
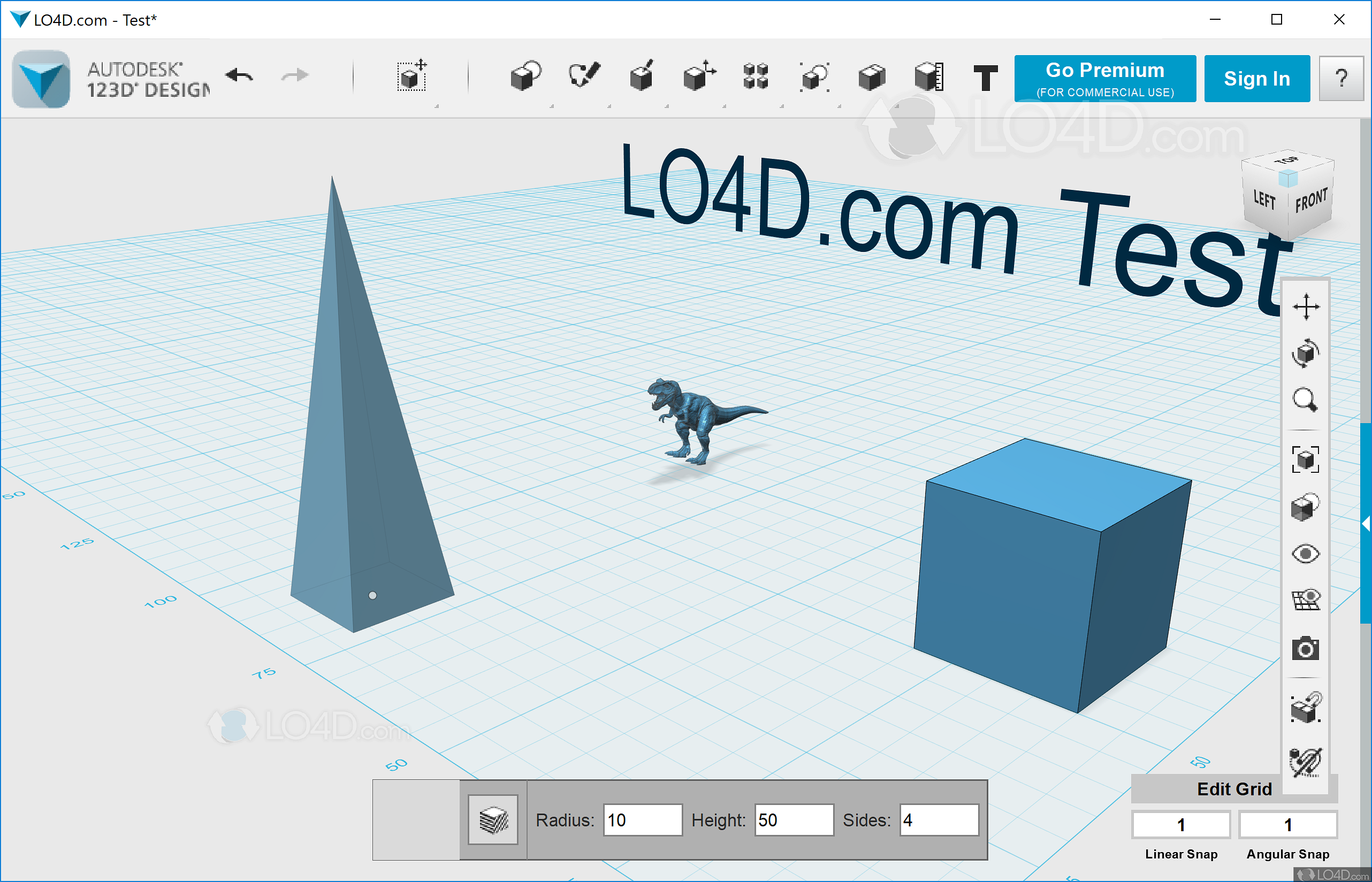
Although this may seem counter-intuitive towards 3D printing a solid object, the software that processes a 3D object to get it into the correct 3D printing format only looks at the outside of an object it has no idea what is on the inside of the object. In fact, all of the objects in Blender are hollow objects. The distinction here between the edges being stretched as opposed to the features themselves being extended is that if, for example, you extruded the face of a cube outward you would create a solid block, but rather a hollow extension. What extruding does is stretch the edges of a particular feature to whatever distance you wish.


Extruding is one of the popular manipulating techniques that is used in 3D modeling.

Blender’s Properties panel.īut while being able to move the screen and orient your objects the way you want them to is a vital skill, until you start manipulating an object’s shape, I would personally argue that it isn’t 3D modeling. This panel will let you specify the exact location, rotation angle, and even dimensions of your object it’s pretty handy. However, if you press the “N” key, you will bring up the Properties Panel. Realistically, though, it is rather hard to click and drag objects to the exact location and orientation that you want them to be in, considering that you only have a mouse to work with. If you accidently move an object to the wrong spot, you can always press CONTROL and the “Z” key simultaneously to undo your last action. Objects can also be moved in specific directions by left clicking on one of the three coordinate axis arrows and dragging the object to your desired location. After selecting an object in Object mode by right clicking on it, you may then continue to hold the right mouse button to freely move the object around the screen. Objects themselves can be moved in several different ways. The number keypad, or the View tab in the 3D View Editor at the bottom of the screen, will allow you to rotate your perspective in incremental values as well as having set default view angles along each of the coordinates’ axes. I do the vast majority of my screen movement with the middle mouse button, which will rotate the screen around the current center of your visual perspective. I also use the scroll wheel by itself, or in conjunction with the SHIFT or CONTROL keys to zoom in and out, scroll up and down, or scroll left and right, respectively. In Blender, this is actually a necessary skill, since many object manipulation tools, especially slicing, are perspective-oriented. Unless you are far more visually gifted than I am (which is likely), moving the objects and, more importantly, the screen around effectively is a vital skill in 3D modeling. You can easily switch between the two modes by pressing the TAB key. Edit mode is for “local” changes that you want to make on a specific object such as various slices, extrusions, and other feature manipulations. Object mode is used for the “global” changes you want to make like choosing which object you want to work with, adding objects, and rotating, scaling, and moving the various objects that you have on the screen. There are two main modes that I use in Blender: Object mode and Edit mode. To be fair, Blender does initially seem much more daunting than some of the other modeling software because it is capable of doing texture, lighting, animation, and physics in addition to the modeling portion (the only part I’m familiar with). Example 3D flower model done with Blender.Īlthough Blender isn’t as immediately user-friendly as some of the other software for first-time learners, after being shown some of the basic tricks available in Blender, I don’t think I will switch to a different 3D modeling software.
#123d design select vert how to
Garrett Mace from showed us some of the basics on how to use various 3D modeling software like AutoDesk Inventor, Autodesk 123D Design, OpenSCAD, MeshMixer, and SketchUp. Today, I’m going to introduce some of the basic modeling tools available in the free but robust Blender. We have made a few posts showing off our 3D printers and some of the classes on 3D printing that we have done here at Digilent.


 0 kommentar(er)
0 kommentar(er)
